Поводом для написания статьи послужило недавнее заявление моего знакомого, между прочим большого мастера фотошопа и автора пары десятков сайтов, что у него на ноутбуке не работает кнопка [Print Screen]. Убедив его в два счета, что с функцией все в порядке, я решила написать подробную инструкцию по пользованию этой опцией. Если уж у таких матерых спецов возникают проблемы, то что говорить о новичках?
Скриншот будет выходом в ситуации, когда нет возможности сохранить или скопировать нужную информацию. Некоторые веб-мастера, например, закрывают содержимое сайтов от копирования (этическую составляющую копирования в данном случае опустим). Есть ресурсы (динамические сайты), информация на которых постоянно меняется. В этих случаях сохранить содержимое страниц поможет скриншот.
При написании постов для своего блога я очень часто пользуюсь данной функцией и, конечно же, буду использовать ее в этой статье.
Существует множество программ для того, чтобы сделать фото экрана и отредактировать его, например magicscreenshot.com. Однако, можно обойтись и без инсталляции дополнительного софта, воспользовавшись входящим в стандартный набор программ Windows графическим редактором Paint или Microsoft Office Picture Manager.
Процесс создания скриншота экрана включает в себя 4 этапа:
- фотографирование экрана нажатием клавиши [Print Screen];
У владельцев мультимедийных клавиатур после нажатия клавиши [Print Screen] может появляться окно вывода на печать. Это происходит потому, что одна клавиша клавиатуры задействована под 2 команды: Print Screen и Print. На самой клавише помимо надписи "Print Screen" вероятнее всего имеется надпись "Print" или иконка принтера. В этом случае предварительно надо переключиться на другой режим работы клавиатуры нажатием дополнительной клавиши, которая может обозначаться [Office Lock], [F], [F Lock], [Num Lock] или [Fn] и расположена в левой части клавиатуры.
Возможно, второй командой на клавише будет не Print, а какая-либо другая . Как бы то ни было, надо просто переключить режимы.
Таким образом, сначала надо нажать на клавишу переключения режимов, предположим [F], и только после этого на клавишу [Print Screen].
Если и в этом случае не удастся сделать скриншот, следует попробовать эти обе клавиши нажать одновременно.
Если по какой-либо причине не удалось сделать снимок экрана посредством клавиши [Print Screen] на клавиатуре, есть запасной вариант - воспользоваться экранной клавиатурой.
Для этого надо пройти по ссылкам Пуск - Программы - Стандартные - Специальные возможности - Экранная клавиатура.
На скриншоте внизу клавиша [Prt Scr] выделена белым. Чтобы сделать фото экрана, просто кликните по ней.
При воспроизведении видео или в момент игры вместо скриншота-картинки может получиться черный квадрат. В этом случае чтобы сфотографировать кадр из видео или фрагмент игры, надо сначала поставить на паузу, а затем делать скриншот.
Итак, фото сделано. Никаких видимых изменений на экране произойти не должно. Переходим ко второму этапу.
Сделанный скриншот загружается в буфер обмена. Чтобы извлечь его оттуда, можно воспользоваться программой Word, использовать графический редактор Paint или программу Microsoft Office Picture Manager. В этой статье я опишу 2 варианта - с использованием Paint и MO Picture Manager.
Графический редактор Paint - это простейшая программа для создания и редактирования изображений, входящая в стандартный пакет Windows. Для запуска программы Paint надо пройти по ссылкам Пуск - Программы - Стандартные - Paint. Иллюстрирую с помощью скриншотов:

В Windows 7, как видим на скриншоте, надо пройти по ссылке "Все программы". Программа Paint у меня уже выведена отдельной иконкой (вверху на первом скриншоте), но можно также зайти в нее, пройдя по ссылке "Стандартные" (второй скриншот).
Открыв Paint, в верхнем меню слева находим вкладку "Вставить", жмем. В других версиях сначала надо найти вкладку "Править"(в английском интерфейсе "Edit"), а затем "Вставить"("Paste").
После этого действия фото загрузится из буфера обмена в Paint.
Итак, файл готов.Теперь можно переходить к редактированию.
Для редактирования изображения, в нашем случае скриншота, откроем его с помощью программы Microsoft Office Picture Manager. Находим на Рабочем столе сохраненный файл скриншота, щелкаем по нему правой кнопкой мыши. В открывшемся меню выбираем команду "Открыть с помощью" и пройдем по ссылке "Microsoft Office " в Windows XP (в Windows 7 - "MO 2010").
Начинаем работать в Picture Manager. Прежде всего в верхней командной строке найдем вкладку "Edit Pictures"("Редактирование рисунков" или "Изменение рисунков") и кликнем по ней. Справа появится вертикальное командное меню. Здесь можно корректировать яркость, цвет и контрастность рисунка. Самый быстрый и простой способ - воспользоваться функцией "Auto Correct"("Автоподстройка"), которая автоматически подрегулирует данные параметры. Можно также их корректировать по отдельности, воспользовавшись функциями "Brightnest and Contrast"("Яркость и Контрастность") и "Color"("Цвет").
Подрезать изображение можно с помощью функции "Crop"("Обрезка"). Если не устраивает ориентация рисунка, можно воспользоваться функцией "Rotate and Flip"("Поворот и Отражение"). Здесь есть возможность устранить эффект красных глаз, вызванный вспышкой фотокамеры ("Red Eye Removal"). Ну и, наконец, можно изменить размеры рисунка "Resize" и сжать его "Compress Pictures". Рассмотрим некоторые операции более детально.
Пройдем по ссылке "Crop"/("Обрезка"). В углах изображения появятся черные уголки, захватывая и перемещая которые можно менять высоту и ширину рисунка.
Изменив контуры рисунка, сохраним новый размер с помощью команды "ОК" (справа). Величину обрезки можно также выставить вручную с помощью функции "Crop handles".
Функция "Crop settings" позволяет менять ориентацию рисунка на альбомную ("Landscape") или книжную ("Portrait").
Команда "Aspect ratio" дает возможность изменять пропорции изображения.
 В разделе "Change picture size" есть важная функция - сжатие рисунка.
В разделе "Change picture size" есть важная функция - сжатие рисунка.
Если скриншот будет выкладываться на веб-страничке или отправляться по электронной почте, то размер файла должен быть небольшим. Для этих целей и предусмотрена функция "Compress pictures settings" - сжатие рисунков с целью уменьшения объема файла и ускорения загрузки.
Здесь на выбор предлагается 4 варианта:
- Don't compress - не сжимать;
- Documents;
- Web-pages - сжатие для веб-страниц;
- E-mail messages - сжатие для отправки по электронной почте.
Выбираем нужный вариант и нажимаем на клавишу "ОК".
После этого возвращаемся назад, нажав на пиктограмму со стрелкой в зеленом кружочке в левом верхнем углу.
В разделе "Change picture size" есть еще одна полезная функция - изменение размеров рисунка "Resize". Иногда бывает необходимым подогнать рисунок под определенные размеры. В этом случае и следует воспользоваться этой командой, выставив требуемые ширину и высоту в ячейки "Custom width х height".
Сохраняем внесенные изменения. Файл готов.
Если вы еще здесь - у вас завидная тяга к знаниям))). Тогда я предлагаю ознакомиться еще с одним вариантом создания скриншота. Возможно он даже несколько проще, т.к. в нем отсутствует одно звено - использование программы "Paint".
Затем откроем программу Microsoft Office Picture Manager. В верхней командной строке найдем вкладку "Править"/("Edit"), кликнем по ней. После этого в вертикальном выпадающем меню выберем команду "Вставить"/("Paste"). На экране появится сделанный нами скриншот.
Далее в случае необходимости можно отредактировать скриншот, пройдя по ссылке "Edit Pictures"/("Редактирование рисунков" или "Изменение рисунков"). Эта опция также была рассмотрена выше.
Сохранив поочередно все проделанные манипуляции, завершим редактирование с помощью команды "Сохранить как". Выберите место сохранения скриншота: в папке "Изображения" или на "Рабочем столе"/"Desкtop". Обратите внимание на то, что MO Picture Manager сохраняет файлы в формате ВМР, объем которых составит порядка нескольких мегабайтов. Понятно, что они не годятся ни для отправки по электронной почте, ни для размещения на веб-страничках.
Конвертировать ВМР-файлы в другой формат, например в JPЕG, MO Picture Manager позволяет двумя способами.
Способ 1. Выберем фотографию, которую надо преобразовать в другой формат.
В меню "Файл"/("File") выполним команду "Экспорт"/("Export").
После этого справа появится меню, где в разделе "Export with this file format" в выпадающем меню можно выбрать формат, в который необходимо конвертировать изображение. Для использования на сайтах и отправки по электронной почте выберем формат JPЕG. Нажмем на кнопку "ОК".
Новый JPЕG-файл будет помещен в ту же папку и с тем же названием, что и ВМР-файл, только с другим расширением.
Надо учитывать, что сжатие ухудшает качество изображения. Поэтому пользоваться данной функцией целесообразно, когда графика не принципиальна.
Собственно, на этом можно было бы поставить точку, но наверное имеет смысл в данный обзор включить еще одну функцию.
Рассмотрим редактирование непосредственно содержания скриншота или любого изображения, а не его качества (яркость, размеры и т.п.), что было описано выше.
Для этого воспользуемся опять-таки программой Paint. Мы познакомились с Paint и ее интерфейсом в разделе "Сохранение скриншота с помощью графического редактора Paint".
Ознакомимся теперь с несколькими полезными функциями программы.
1). Вставка надписи на изображение (например, адреса своего веб-сайта).
Для этого в командном меню найдем иконку с буквой "А" (замаркирована желтым), кликнем на ней. Затем кликнем на изображении в том месте, где хотим вставить текст. Там появится рамка для ввода текста (см.скриншот ниже), а также изменится вверху командное меню. Перед вводом текста можно выбрать размер и тип шрифта, цвет текста и прочие характеристики, аналогично любому текстовому редактору. Введя информацию, сохраняем файл, как было описано выше.
2). Выделение или подчеркивание части изображения.
Авторам сайтов, например, часто бывает необходимо что-либо подчеркнуть на скриншоте. Для этого можно использовать ряд команд. Во-первых, можно нарисовать линию любым из предложенных цветов, предварительно выбрав кисть нужной толщины. Линия в этом случае получится не идеально ровная. Во-вторых, правее иконки "Кисти" находится ячейка с разнообразными фигурами. Самая первая фигура - линия. Кликнув на ней и выбрав в выпадающем меню нужный контур, а еще правее - нужный цвет, можно провести безупречно ровную линию.
Выбор фигур достаточно большой: можно сделать стрелки разных направлений и разных цветов, можно выбрать различные рамки для вводимого текста и пр.(см.скриншот, ой, получился скриншот скриншота))).
Здесь стоит поиграть с различными функциями, возможностей действительно достаточно много.
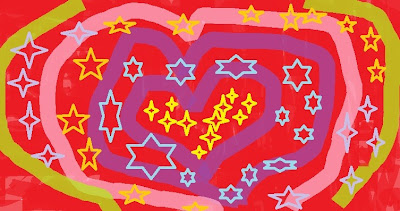
Вот такую картинку нарисовала девочка в редакторе Paint за 5 минут.
3). Стирание лишней информации
Это попросту ластик. Чтобы убрать с рисунка лишнее, надо кликнуть на иконку с ластиком, затем кликнуть в том месте, где надо затереть, и вперед...
Этот инструмент часто используется веб-мастерами, не дружащими с фотошопом.
Например, в своей статье "Еще раз о партнерских программах: стоит ли овчинка выделки? Альтернатива партнеркам" я поделилась своим изменившимся отношением к партнеркам, а также предложила другой способ заработка в интернете, который на сегодняшний день считаю гораздо более эффективным. В качестве иллюстрации действенности предлагаемого мною способа я поместила скриншот списка своих партнеров, появившихся за короткий срок. Но, поскольку демонстрацию фамилий и прочих личных данных считаю неэтичным, то я стерла их той самой стеркой Paint.
Мы рассмотрели создание скриншота с использованием двух графических редакторов - Paint и Microsoft Office Picture Manager. Они входят в стандартный набор программного обеспечения, просты в использовании и обладают набором всех необходимых веб-мастеру функций.
Для обработки изображений в тех случаях, когда важно качество, необходим профессиональный инструмент Фотошоп (Photoshop). Его возможности наглядно продемонстрированы в приведенном ролике, где автор легким движением руки изменяет габариты модели plus size до идеальных.
Скриншот будет выходом в ситуации, когда нет возможности сохранить или скопировать нужную информацию. Некоторые веб-мастера, например, закрывают содержимое сайтов от копирования (этическую составляющую копирования в данном случае опустим). Есть ресурсы (динамические сайты), информация на которых постоянно меняется. В этих случаях сохранить содержимое страниц поможет скриншот.
При написании постов для своего блога я очень часто пользуюсь данной функцией и, конечно же, буду использовать ее в этой статье.
Существует множество программ для того, чтобы сделать фото экрана и отредактировать его, например magicscreenshot.com. Однако, можно обойтись и без инсталляции дополнительного софта, воспользовавшись входящим в стандартный набор программ Windows графическим редактором Paint или Microsoft Office Picture Manager.
Создание скриншота экрана
Процесс создания скриншота экрана включает в себя 4 этапа:
- фотографирование экрана нажатием клавиши [Print Screen];
- с помощью программы Paint, Word или MO Picture Manager извлечение сделанного снимка из буфера обмена;
- редактирование полученного снимка (при желании);
- сохранение изображения в нужном формате.
- редактирование полученного снимка (при желании);
- сохранение изображения в нужном формате.
Фотографирование экрана - клавиша [Print Screen]
Первый этап состоит из одного действия - нажатия клавиши [Print Screen]. Экран полностью будет сфотографирован, а фото помещено в буфер обмена. Клавиша может называться [Prnt Scr], [Prt Scr] и т.п. Обычно на клавиатуре она расположена справа сверху.
У владельцев мультимедийных клавиатур после нажатия клавиши [Print Screen] может появляться окно вывода на печать. Это происходит потому, что одна клавиша клавиатуры задействована под 2 команды: Print Screen и Print. На самой клавише помимо надписи "Print Screen" вероятнее всего имеется надпись "Print" или иконка принтера. В этом случае предварительно надо переключиться на другой режим работы клавиатуры нажатием дополнительной клавиши, которая может обозначаться [Office Lock], [F], [F Lock], [Num Lock] или [Fn] и расположена в левой части клавиатуры.
Возможно, второй командой на клавише будет не Print, а какая-либо другая . Как бы то ни было, надо просто переключить режимы.
Таким образом, сначала надо нажать на клавишу переключения режимов, предположим [F], и только после этого на клавишу [Print Screen].
Если и в этом случае не удастся сделать скриншот, следует попробовать эти обе клавиши нажать одновременно.
Фотографирование экрана с помощью экранной клавиатуры
Если по какой-либо причине не удалось сделать снимок экрана посредством клавиши [Print Screen] на клавиатуре, есть запасной вариант - воспользоваться экранной клавиатурой.
Для этого надо пройти по ссылкам Пуск - Программы - Стандартные - Специальные возможности - Экранная клавиатура.
На скриншоте внизу клавиша [Prt Scr] выделена белым. Чтобы сделать фото экрана, просто кликните по ней.
При воспроизведении видео или в момент игры вместо скриншота-картинки может получиться черный квадрат. В этом случае чтобы сфотографировать кадр из видео или фрагмент игры, надо сначала поставить на паузу, а затем делать скриншот.
Итак, фото сделано. Никаких видимых изменений на экране произойти не должно. Переходим ко второму этапу.
Сохранение скриншота с помощью графического редактора Paint
Сделанный скриншот загружается в буфер обмена. Чтобы извлечь его оттуда, можно воспользоваться программой Word, использовать графический редактор Paint или программу Microsoft Office Picture Manager. В этой статье я опишу 2 варианта - с использованием Paint и MO Picture Manager.
Графический редактор Paint - это простейшая программа для создания и редактирования изображений, входящая в стандартный пакет Windows. Для запуска программы Paint надо пройти по ссылкам Пуск - Программы - Стандартные - Paint. Иллюстрирую с помощью скриншотов:

В Windows 7, как видим на скриншоте, надо пройти по ссылке "Все программы". Программа Paint у меня уже выведена отдельной иконкой (вверху на первом скриншоте), но можно также зайти в нее, пройдя по ссылке "Стандартные" (второй скриншот).
Открыв Paint, в верхнем меню слева находим вкладку "Вставить", жмем. В других версиях сначала надо найти вкладку "Править"(в английском интерфейсе "Edit"), а затем "Вставить"("Paste").
После этого действия фото загрузится из буфера обмена в Paint.
При желании фото можно отредактировать здесь же, но мы рассмотрим далее редактирование в Microsoft Office Picture Manager.
На данном этапе осталось сохранить скриншот в отдельный файл. Для этого в левом верхнем углу найдем меню "Файл"(File), в моем случае оно обозначено синей иконкой без надписи. После нажатия на нее появится окно:
Выбираем команду "Сохранить как", даем название сохраняемому изображению и выбираем формат JPEG. Можно выбрать место сохранения (я обычно сначала сохраняю все на Рабочем столе (Desktop), чтобы по папкам не искать). Жмем на кнопку "Сохранить". Не сохранив предыдущего снимка, нельзя переходить к следующему, т.к. первый снимок в этом случае пропадет.
На данном этапе осталось сохранить скриншот в отдельный файл. Для этого в левом верхнем углу найдем меню "Файл"(File), в моем случае оно обозначено синей иконкой без надписи. После нажатия на нее появится окно:
Выбираем команду "Сохранить как", даем название сохраняемому изображению и выбираем формат JPEG. Можно выбрать место сохранения (я обычно сначала сохраняю все на Рабочем столе (Desktop), чтобы по папкам не искать). Жмем на кнопку "Сохранить". Не сохранив предыдущего снимка, нельзя переходить к следующему, т.к. первый снимок в этом случае пропадет.
Итак, файл готов.Теперь можно переходить к редактированию.
Редактирование изображения в Microsoft Office Picture Manager
Начинаем работать в Picture Manager. Прежде всего в верхней командной строке найдем вкладку "Edit Pictures"("Редактирование рисунков" или "Изменение рисунков") и кликнем по ней. Справа появится вертикальное командное меню. Здесь можно корректировать яркость, цвет и контрастность рисунка. Самый быстрый и простой способ - воспользоваться функцией "Auto Correct"("Автоподстройка"), которая автоматически подрегулирует данные параметры. Можно также их корректировать по отдельности, воспользовавшись функциями "Brightnest and Contrast"("Яркость и Контрастность") и "Color"("Цвет").
Подрезать изображение можно с помощью функции "Crop"("Обрезка"). Если не устраивает ориентация рисунка, можно воспользоваться функцией "Rotate and Flip"("Поворот и Отражение"). Здесь есть возможность устранить эффект красных глаз, вызванный вспышкой фотокамеры ("Red Eye Removal"). Ну и, наконец, можно изменить размеры рисунка "Resize" и сжать его "Compress Pictures". Рассмотрим некоторые операции более детально.
Crop / Обрезка изображения
Пройдем по ссылке "Crop"/("Обрезка"). В углах изображения появятся черные уголки, захватывая и перемещая которые можно менять высоту и ширину рисунка.
Изменив контуры рисунка, сохраним новый размер с помощью команды "ОК" (справа). Величину обрезки можно также выставить вручную с помощью функции "Crop handles".
Функция "Crop settings" позволяет менять ориентацию рисунка на альбомную ("Landscape") или книжную ("Portrait").
Команда "Aspect ratio" дает возможность изменять пропорции изображения.
Compress Pictures / Сжатие рисунков
 В разделе "Change picture size" есть важная функция - сжатие рисунка.
В разделе "Change picture size" есть важная функция - сжатие рисунка.Если скриншот будет выкладываться на веб-страничке или отправляться по электронной почте, то размер файла должен быть небольшим. Для этих целей и предусмотрена функция "Compress pictures settings" - сжатие рисунков с целью уменьшения объема файла и ускорения загрузки.
Здесь на выбор предлагается 4 варианта:
- Don't compress - не сжимать;
- Documents;
- Web-pages - сжатие для веб-страниц;
- E-mail messages - сжатие для отправки по электронной почте.
Выбираем нужный вариант и нажимаем на клавишу "ОК".
После этого возвращаемся назад, нажав на пиктограмму со стрелкой в зеленом кружочке в левом верхнем углу.
Resize / Изменение размера
Сохраняем внесенные изменения. Файл готов.
Если вы еще здесь - у вас завидная тяга к знаниям))). Тогда я предлагаю ознакомиться еще с одним вариантом создания скриншота. Возможно он даже несколько проще, т.к. в нем отсутствует одно звено - использование программы "Paint".
Создание скриншота в Microsoft Office Picture Manager без использования программы Paint
В этом случае для начала также потребуется сфотографировать экран с помощью клавиши [Print Screen], как было описано выше.
Затем откроем программу Microsoft Office Picture Manager. В верхней командной строке найдем вкладку "Править"/("Edit"), кликнем по ней. После этого в вертикальном выпадающем меню выберем команду "Вставить"/("Paste"). На экране появится сделанный нами скриншот.
Далее в случае необходимости можно отредактировать скриншот, пройдя по ссылке "Edit Pictures"/("Редактирование рисунков" или "Изменение рисунков"). Эта опция также была рассмотрена выше.
Сохранив поочередно все проделанные манипуляции, завершим редактирование с помощью команды "Сохранить как". Выберите место сохранения скриншота: в папке "Изображения" или на "Рабочем столе"/"Desкtop". Обратите внимание на то, что MO Picture Manager сохраняет файлы в формате ВМР, объем которых составит порядка нескольких мегабайтов. Понятно, что они не годятся ни для отправки по электронной почте, ни для размещения на веб-страничках.
Конвертировать ВМР-файлы в другой формат, например в JPЕG, MO Picture Manager позволяет двумя способами.
Способ 1. Выберем фотографию, которую надо преобразовать в другой формат.
В меню "Файл"/("File") выполним команду "Экспорт"/("Export").
После этого справа появится меню, где в разделе "Export with this file format" в выпадающем меню можно выбрать формат, в который необходимо конвертировать изображение. Для использования на сайтах и отправки по электронной почте выберем формат JPЕG. Нажмем на кнопку "ОК".
Способ 2. При пользовании рассмотренной выше функции "Сжать фото"/("Crop") изображение сжимается до объема в несколько десятков килобайтов и сохраняется с расширением JPEG.
Надо учитывать, что сжатие ухудшает качество изображения. Поэтому пользоваться данной функцией целесообразно, когда графика не принципиальна.
Собственно, на этом можно было бы поставить точку, но наверное имеет смысл в данный обзор включить еще одну функцию.
Как убрать с картинки(скриншота) лишнюю информацию (надпись, лого); как сделать надпись на рисунке
Рассмотрим редактирование непосредственно содержания скриншота или любого изображения, а не его качества (яркость, размеры и т.п.), что было описано выше.
Для этого воспользуемся опять-таки программой Paint. Мы познакомились с Paint и ее интерфейсом в разделе "Сохранение скриншота с помощью графического редактора Paint".
Ознакомимся теперь с несколькими полезными функциями программы.
1). Вставка надписи на изображение (например, адреса своего веб-сайта).
Для этого в командном меню найдем иконку с буквой "А" (замаркирована желтым), кликнем на ней. Затем кликнем на изображении в том месте, где хотим вставить текст. Там появится рамка для ввода текста (см.скриншот ниже), а также изменится вверху командное меню. Перед вводом текста можно выбрать размер и тип шрифта, цвет текста и прочие характеристики, аналогично любому текстовому редактору. Введя информацию, сохраняем файл, как было описано выше.
2). Выделение или подчеркивание части изображения.
Авторам сайтов, например, часто бывает необходимо что-либо подчеркнуть на скриншоте. Для этого можно использовать ряд команд. Во-первых, можно нарисовать линию любым из предложенных цветов, предварительно выбрав кисть нужной толщины. Линия в этом случае получится не идеально ровная. Во-вторых, правее иконки "Кисти" находится ячейка с разнообразными фигурами. Самая первая фигура - линия. Кликнув на ней и выбрав в выпадающем меню нужный контур, а еще правее - нужный цвет, можно провести безупречно ровную линию.
Выбор фигур достаточно большой: можно сделать стрелки разных направлений и разных цветов, можно выбрать различные рамки для вводимого текста и пр.(см.скриншот, ой, получился скриншот скриншота))).
Здесь стоит поиграть с различными функциями, возможностей действительно достаточно много.
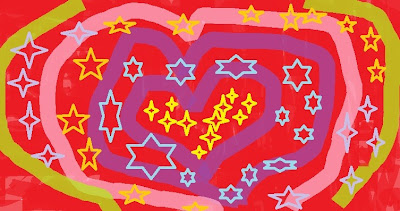
Вот такую картинку нарисовала девочка в редакторе Paint за 5 минут.
3). Стирание лишней информации
Это попросту ластик. Чтобы убрать с рисунка лишнее, надо кликнуть на иконку с ластиком, затем кликнуть в том месте, где надо затереть, и вперед...
Этот инструмент часто используется веб-мастерами, не дружащими с фотошопом.
Например, в своей статье "Еще раз о партнерских программах: стоит ли овчинка выделки? Альтернатива партнеркам" я поделилась своим изменившимся отношением к партнеркам, а также предложила другой способ заработка в интернете, который на сегодняшний день считаю гораздо более эффективным. В качестве иллюстрации действенности предлагаемого мною способа я поместила скриншот списка своих партнеров, появившихся за короткий срок. Но, поскольку демонстрацию фамилий и прочих личных данных считаю неэтичным, то я стерла их той самой стеркой Paint.
---------------------------------
Для обработки изображений в тех случаях, когда важно качество, необходим профессиональный инструмент Фотошоп (Photoshop). Его возможности наглядно продемонстрированы в приведенном ролике, где автор легким движением руки изменяет габариты модели plus size до идеальных.
Related Posts : Инструменты вебмастера





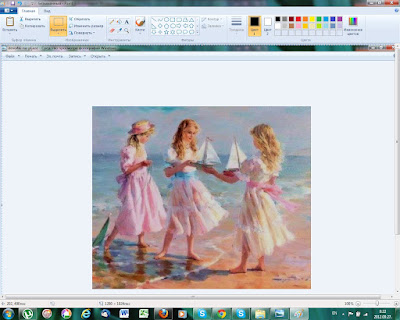

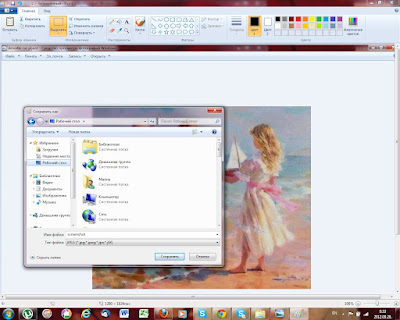
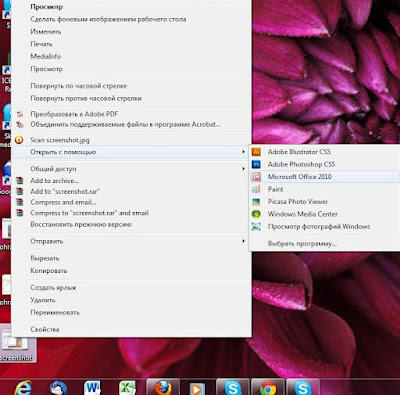

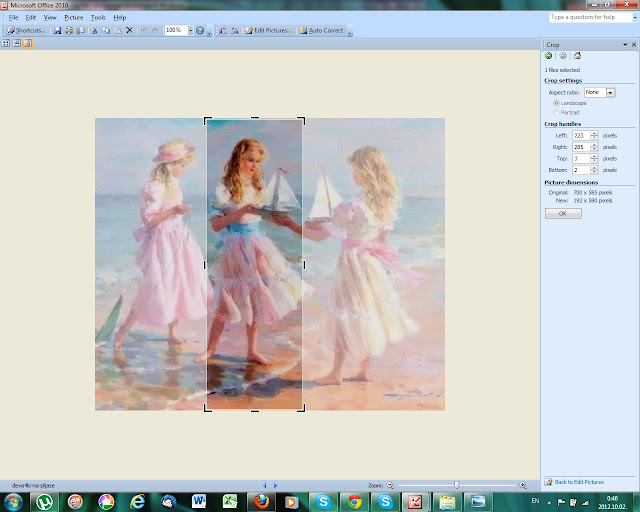




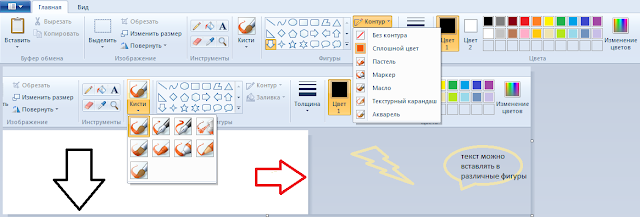
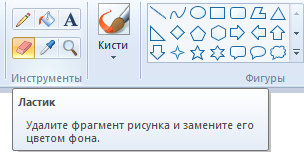


скажите пожалуйста, а если после сохранения фотография высвечивается в маленьком формате, что делать?
огромное спасибо!!!
Большое спасибо!
отличный материал!!!Ещё бы скриншот ч/з word
Я нажимаю кнопку для фотографии экрана,не получается,куда фотки деваются?
я сделала скрин, куда сохранилась фотография?
Фотография сохраняется в буфере обмена. Это такая память компьютера, куда временно сохраняется скопированная информация. После этого переходите либо в Paint, либо в Microsoft Office Picture Manager и вставляйте туда скопированное фото (или файл). Информация будет хранится в буфере обмена до тех пор, пока вы не скопируете что-нибудь новое. Информация пропадает также при выключении или перезагрузке компьютера.
Спасибо!!!
все правильно!! только ничего не идет!!!! все работает если установлен английский язык, а если его нет.....................
Очень подробная статья. А я в работе использую простые и бесплатные программы. Одной из таких программ является FastStone Capture. Создание и обработка скриншот экрана в ней происходит очень быстро. Принцип её работы описан на мое сайте http://scrin-shot.ru/. Буду рад, если данная информация будет кому-нибудь полезна.
Неплохой обзор. Вообще, тема скриншотов достаточно обширна. Все зависит от того, для чего они вам нужны. Если в варианте "смотрите вот пример", то хватит и стандартного скриншота Windows. А если вы часто делаете документы с различными описаниями и пояснениями, то тут, конечно, уже стоит использовать специальные программы. Особенно, если вы описываете интерфейс какой-нибудь программы.
Если вам интересно, то ряд неплохих программ можно найти в обзоре по адресу http://ida-freewares.ru/best-free-screen-capture-util.html
hmm spasibo za info
а куда фото девается
См.комментарий выше:"Фотография сохраняется в буфере обмена. Это такая память компьютера, куда временно сохраняется скопированная информация."
А потом ее вытаскиваем оттуда, редактируем и сохраняем в виде файла jpeg или png
Вот спасибо, так спасибо! На стационарном компе все шло отлично, а ноутбук капризничал. Теперь я его рассекретила!
Спасибо!
Thank you very much!!!
Спасибо за столь подробную нужную лекцию - познавательно...
Спасибо огроменное!!!
Спасибо-спасибо-спасибо!!! Очень помогли!
Пожалуйста-пожалуйста-пожалуйста!!! Рада помочь!
Спасибо.очень нужная информация!
Как делать скриншот на Windows 8?
как сделать снимок только основного монитора?
Экранная клавиатура- открытие дня!
У меня подключен к ноутбуку монитор(стационарный), как сделать фото этого монитора?
Фото стационарного монитора, подключенного к ноутбуку, сделать несложно. Для этого пройдите по ссылкам Start (Пуск) - Control Panel (Панель управления) - Display - Change display settings (Изменить настройки дисплея). Вам будет предложено несколько режимов отображения рабочего стола: только экран ноутбука, только экран внешнего монитора, оба эти экрана. Выбирайте "только экран внешнего монитора". Дальше - по алгоритму, описанному в статье.
Собрали воедино несколько вариантов формирования скриншота сайта из 1с http://danila.org.ua/formirovanie-skrinshotov-saytov-v-1s/
Думаю кому-то будет полезно
у меня получается маленький скриншот
у меня ничего не получилось,всё делал как описано! Paint предлогает открыть папки где хранятся фото совсем другие не скрин.
на скрин шоте сфотографировалась электронная клавиатура.как ее вырезать?
Офигеть!
Сделал принт скрин медиа плеера, сохранил, как jpg. Теперь этот jpg привязан к медиаплееру и показывает то, что в этот момент в окне медиа плеера.
Отпавил этот снимок вконтакт - свойства сохранились!
Мариша, у меня два монитора. можно ли не отключая в настройках второй монитор, делать скрин только основного монитора? Спасибо.
У меня сейчас нет второго монитора, не могу проэкспериментировать. Предполагаю, что нельзя, что нужно выбрать основной монитор ("отобразить рабочий стол только на 1 (или 2)". А почему бы вам не попробовать? И поделитесь с нами своими выводами пож-та.
Мариша, огромное спасибо и низкий поклон за то, что не оставили моё обращение без ответа. У меня один монитор, но так как я ком использую в качестве видеомагнитофона, то фильмы и ролики из ютюба просматриваю на телевизоре Филипс. Не хотелось бы туда-сюда настройки менять, тут и экспериментировать не нужно, ясно, что при отключении ящика, как второго монитора скрин будет с моника. Отрезать в фотошопе пол картинки не проблема, НО! Возникает второй вопрос: Не потеряется ли при этом качество в два раза?
А вот как вам такое? Нужно сделать скрин, но нет ни единого графредактора, чтоб вынуть из буфера, очень порезанная версия винды для терминалов, соответственно устанавливать какое либо доп ПО тоже нельзя. Есть идеи как сделать скрин?))
Спасибо, очень помогли.
спасибо, очень полезно!
Отправить комментарий